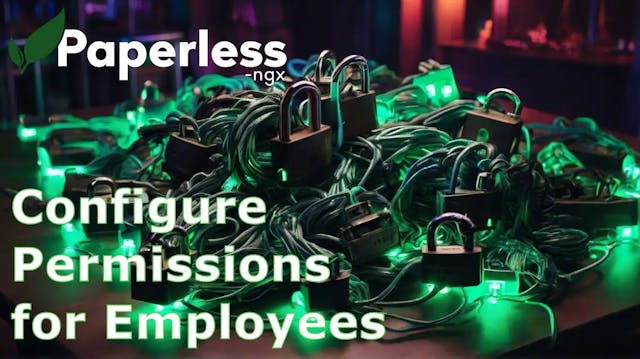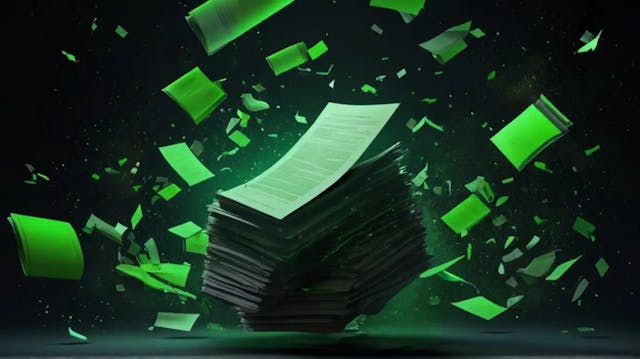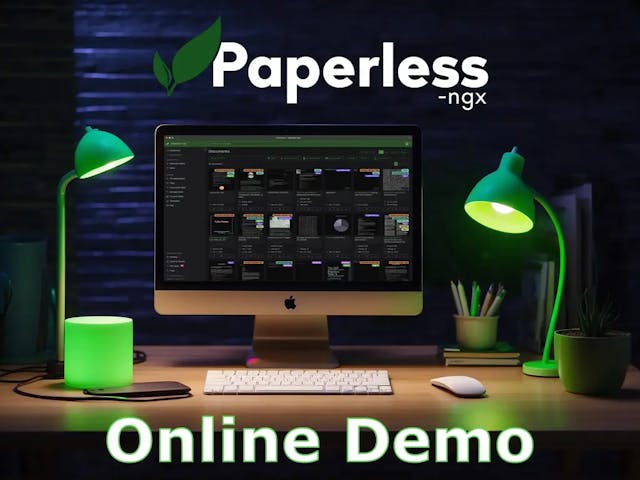Paperless workflow: Working efficiently with tax consultants and bookkeeping
In this article, you will learn what an optimal workflow in Paperless-ngx can look like and how you can simplify and automate collaboration with tax consultants and accountants.
Last updated: Apr 6, 2024
Document management software (DMS) enables the digitization and secure storage of your documents. This opens up many new possibilities for working more efficiently. In this article, we outline a workflow with accountants and bookkeeping using the popular DMS Paperless-ngx as an example.
Who isn't familiar with this: Tax time comes, and the search for the right documents begins. Tax consultants are often not pleased to receive an assortment of your receipts on their desk. More effort for the tax consultant and bookkeeping usually means more costs for you.
If you are already using a DMS, you may have encountered these problems:
- Problem: How do I give my tax consultant or bookkeeper access without them being able to see and edit all my documents?
- Problem: How do I manage my documents electronically so that I don't get confused?
Paperless-ngx allows you to easily organize your documents. You can set up separate access for tax consulting or accounting - according to your rules. This can significantly reduce or completely eliminate the need for physical storage of documents.
Paperless-ngx, when used correctly, enables efficient collaboration with tax consultants and bookkeepers. Let's now look at how this works in practice.
First, you upload documents to Paperless. Whether you do this via the web interface, a document scanner, an email rule, or a smartphone is up to you.
After Paperless has processed your documents, you can open each tax-relevant document one by one. Check and supplement the details. The better Paperless is already trained on your documents, the less work you have. If you are just starting out, you will need to supplement the details initially.

In our example, we add the details for our invoice. We purchased wood for our construction project. The date matches the invoice date. As the correspondent, we add the invoice issuer Home Depot. As the document type, we add Invoice.
Optional: You can create a storage path. If you want Paperless to maintain all tax-relevant documents in a traditional folder structure in addition to its own system, you can define here where the document should be stored.

We create a storage path named Accounting. We define the path as an example:
Accounting/{created_year}/{document_type}/{title}-{correspondent}This means that Paperless will store the document under this path:
Accounting/2024/Invoice/Wood-Home Depot
In the next step, we set a tag. Tags are one of the core features of Paperless-ngx. They make it easy for you to find and assign relevant documents.

We create the tag Tax Consulting. After that, we select the newly created tag for the document and save the settings.
When you now switch to the documents tab and filter by the tag Tax Consulting, you will see all documents with this tag.

That's all for this step. If you separate tax consulting and bookkeeping, proceed in the same way for bookkeeping and assign the tag Bookkeeping. If the document is important for both categories, assign both tags to the document. In step 2, we will create access for your tax consultant and bookkeeper.
You probably want to grant your tax consultant and bookkeeper read-only access to the documents with the tags created in step 1. This way, you ensure that your other documents can neither be read nor altered.
Select the section Users & Groups in the left navigation bar. Then click the button Add User.

Enter the access information in the left fields. Make a note of the username and password. With these credentials, your tax consultant can log into Paperless. You can also enter the name of your tax consultant and their email address. In the table, you only need to check a box (Document → View) if you want to give your consultant read-only access to documents. Then save the settings.

Now your tax consultant can theoretically see documents. However, we have not yet assigned any documents to them. Switch back to the document view and filter by the tag Tax Consulting. Now you see all documents with this tag. Alternatively, you can filter by the storage path if you have set one up.
Now select the documents you want to share. If you want to select all with this tag, click on Select → Select all at the top.
Then the Permissions button will appear. Click on it.

Then, in the View section, select the user you previously created (in our case, tax-consultant). Now confirm by clicking on Confirm.
Done! Your tax consultant now has read access to these documents.
Test the configuration by logging into Paperless-ngx with your tax consultant's access data. If everything is correct, you can forward the access to your tax consultant.

You proceed similarly with access for the bookkeeper. If you want to allow a user to upload documents, you check the permission box (Document → Add). As an admin, you can see all documents of all users.
Optional: If you want to give multiple users the same permissions, you can create a group. In the group, you set the permissions. Then, you edit a user and add them to the group. After that, you can grant the entire group access to certain documents.
Paperless uses a neural network in the background and gets better at recognizing your documents over time. You will need to manually supplement fewer details as time goes on.
Furthermore, you can set up a workflow in Paperless and save even more time.
Go to the Workflows tab and click on Add Workflow. Enter a descriptive name for your Paperless workflow. If you have already set up workflows, the sort order determines the sequence in which the workflows run. Otherwise, you can set it to 1.

The trigger determines what starts the workflow. We set the trigger type to Document Updated and for the tags, we select Tax Consulting. We leave all other fields untouched.

This specifically means: The workflow starts as soon as you update a document that has or is given the Tax Consulting tag. Now, you create an action. An action determines the actual workflow after the trigger signals.
For the chosen trigger type, there is the action type Assignment. Here, you assign the tax consultant user a view permission. Now you save the workflow, and you're done.

Now you can test your paperless workflow by uploading a document into Paperless. Set the tag Tax Consulting and save the change. At this moment, the workflow runs in the background, and your tax consultant gains access to the document.
You save yourself the additional step of assigning it to the tax consultant. Similarly, you proceed for the bookkeeper or other users. The configurations of Paperless-ngx offer you nearly limitless possibilities.
You've read this far... Congratulations! You now know the benefits and the usefulness of the Paperless system. You know how to process documents correctly. You know how to create users for tax consulting, bookkeeping, and set access rights correctly.
Additionally, you know how to create a paperless workflow and automate collaboration with tax consulting and bookkeeping.
I'm confident you'll increase your efficiency. Hooray!
🛠️ Paperless-ngx IT Support 🛠️
Need help with the installation or configuration of Paperless-ngx? I'm happy to assist! Just send me an email at: hello@digitizerspace.com
Keep reading
Related Articles
Discover the latest trends in the automation industry and how they can impact your business.
View moreLeave a Comment
Your email address won't be published.